Vmware Workstation虚拟机配置
1 安装VMWare Workstation
1.1 启用虚拟化平台 [Windows]
对于使用Windows的同学,由于其他实验需要使用WSL,Hyper-V特性会自动启用,为了保证VMWare Workstation的兼容性,需要启用虚拟化平台
- Windows 10
- Windows 11
- 导航到“控制面板”,选择“程序”,然后选择“程序和功能”
- 选择“打开或关闭 Windows 功能”
- 勾选“虚拟化平台”,然后选择“确定”
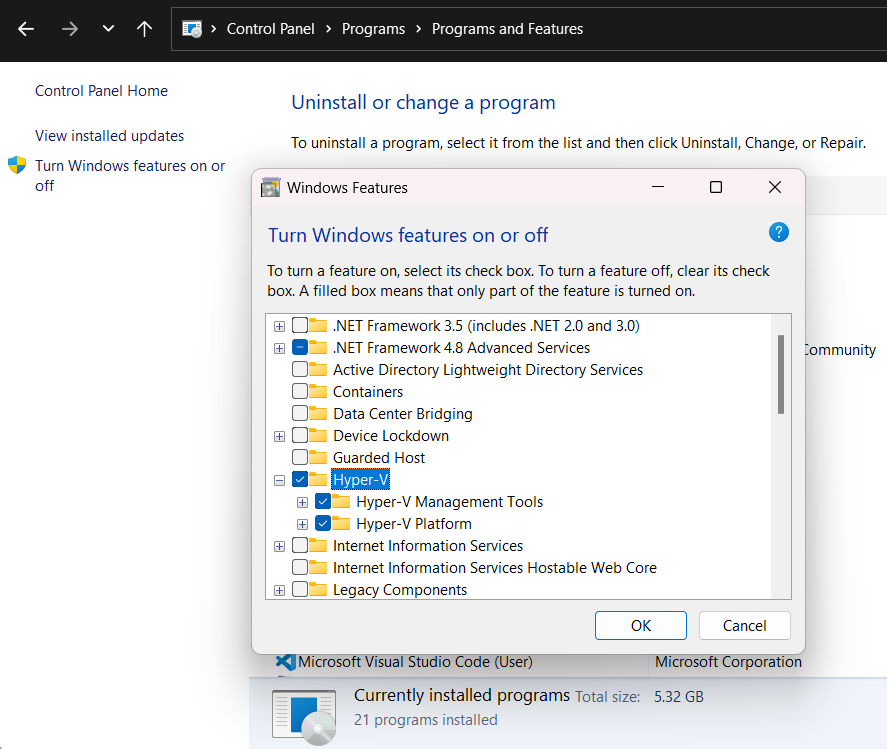
安装完成后,系统会提示你重启计算机。
- 打开设置-系统-可选功能
- 点击最下方的“更多Windows功能”
- 勾选“虚拟化平台”,然后选择“确定”
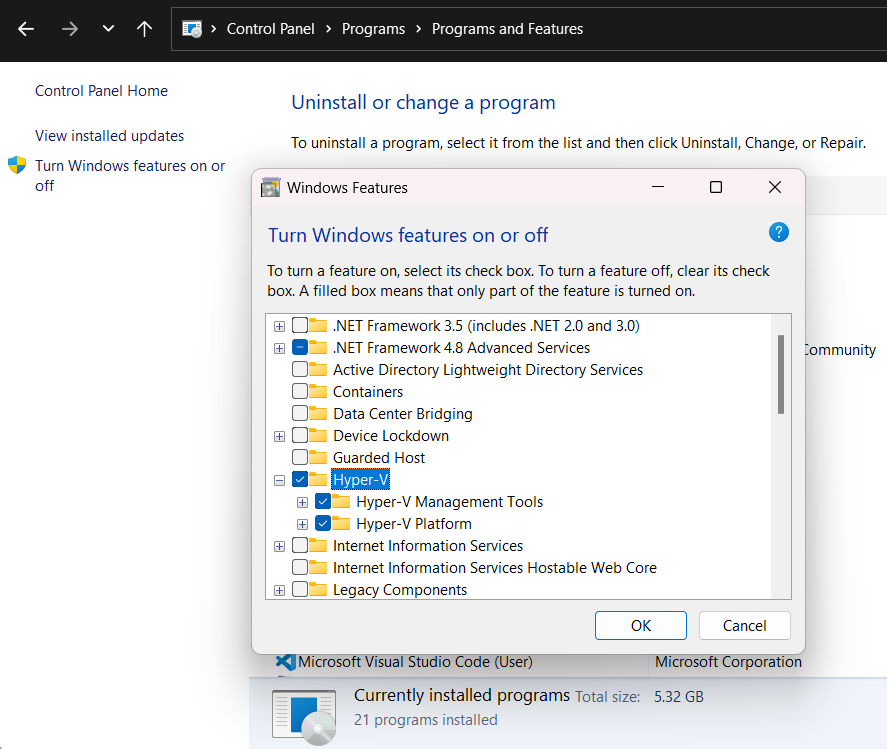
安装完成后,系统会提示你重启计算机。
1.2 下载并安装
博通收购VMWare后,宣布VMWare Workstation Pro等产品面向个人用户免费,因此你现在不必使用任何破解版本
以下是24.10.22为你转存至浙大云盘的版本,较老的版本不影响实验正常进行,但不能使用VMWare Player
- Windows
- macOS
- Linux
如果你希望下载后续推出的最新版本,可前往博通官网
My Downloads - Support Portal - Broadcom Support Portal
My Downloads - VMware Cloud Foundation2 导入GNS3虚拟机
如在官方仓库下载,请选择中缀"VM.VMware.Workstation"+与客户端匹配的版本号
GNS3 3.0.0-3.0.3无法正确获取Idle PC,会导致卡死,如不慎安装,请卸载客户端与虚拟机后重新安装较老或更新版本
- Windows / macOS (Intel) / Linux
- macOS (Apple Silicon)
-
下载并解压GNS3虚拟机
-
打开VMware Workstation,选择打开虚拟机
-
选择解压得到的GNS3 VM.ova (macOS请不要使用默认解压,否则会将解压得到的.ova文件再次解压)
-
指定虚拟机的名称与存储路径
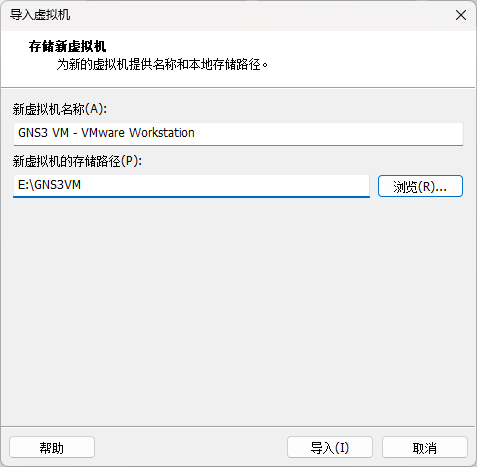
-
下载并解压GNS3虚拟机
-
打开VMware Workstation,选择创建自定虚拟机,指定系统类型为Linux - Ubuntu 64-bit arm
-
选择使用现有的虚拟硬盘,选择解压好的两个虚拟磁盘文件中的disk1,确定并完成向导
-
不要开机,进入虚拟机设置,选择添加设备,选择使用现有的虚拟磁盘,选择解压好的两个虚拟磁盘文件中的disk2
3 配置GNS3虚拟机
- Windows / Linux
- macOS
-
选择创建好的虚拟机,点选编辑虚拟机设置
-
点选添加硬件,此时默认已有“仅主机模式”和“NAT模式”两个虚拟网络适配器,我们需要再添加1个桥接网络适配器

-
选择网络适配器
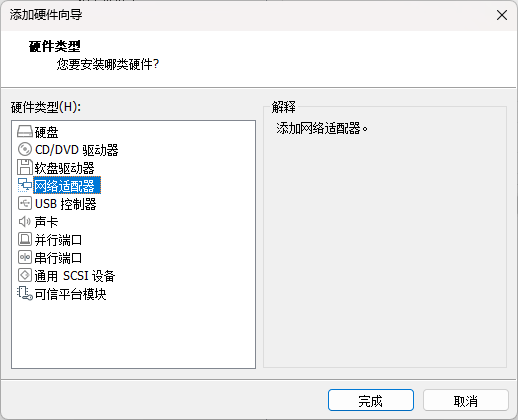
-
将网络连接更改为“桥接模式”(如果缺少仅主机模式/NAT模式的虚拟网络适配器,请按类似方法分别进行添加)
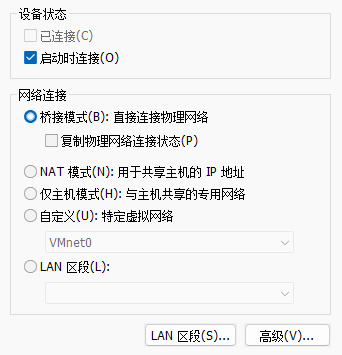
-
在左侧点选处理器,取消勾选虚拟化引擎中全部项目,并增加“处理器数量”(推荐4个)
点选内存,增加至4G左右(如果内存充裕,可增加更多,但不要超过VMWare的建议上限)点击确定保存设置
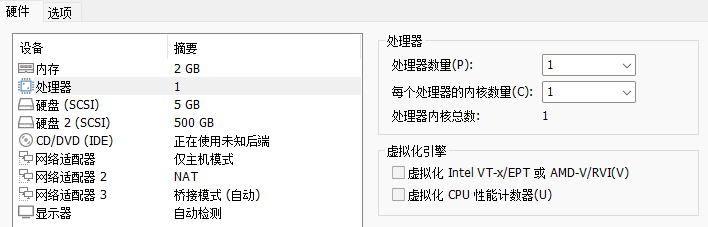
-
在VMware Workstation中,点选编辑-虚拟网络编辑器
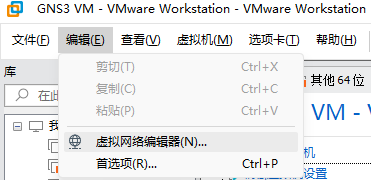
-
点选更改设置,并授予管理员权限
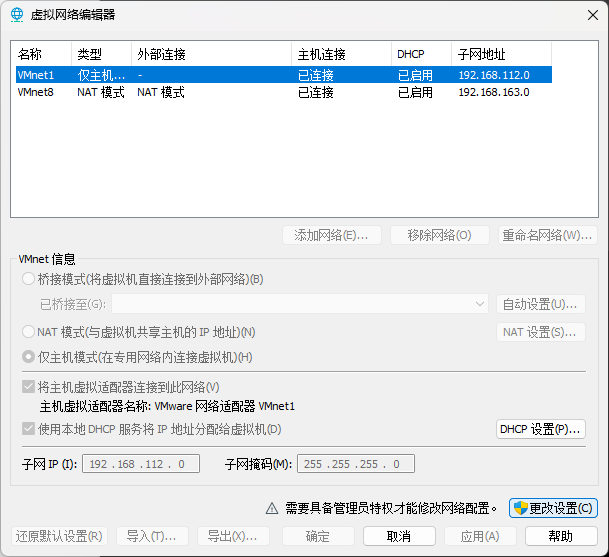
-
选择VMnet0,更改已桥接至的设备为当前上网所用设备
注意如果你使用无线网卡上网,你的无线网卡名称可能类似:Intel® Wifi6 xxxx 或 Realtek xxx Wifi6 或 Mediatek Wifi6 xxxx
如果你使用有线网卡上网,你的有线网卡名称可能类似:Realtek PCIe GbE Family Controller 或 Realtek PCIe FE Family Controller
请根据你的实际情况选择,不要照搬图片中的选项,如果找不到使用的网卡,请参考Q&A
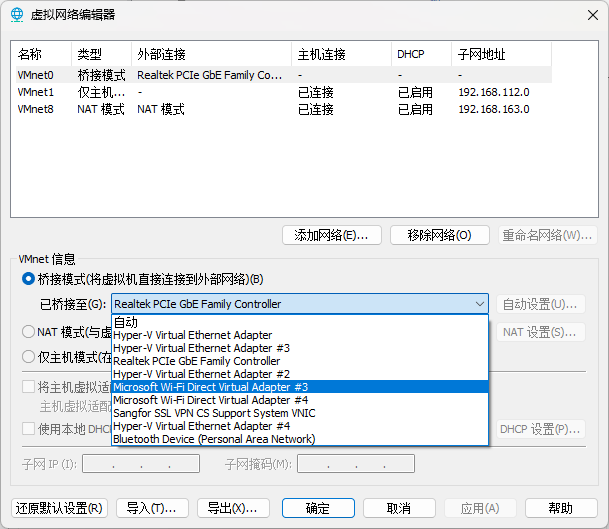
-
点选应用保存设置
-
选择创建好的虚拟机,点选编辑虚拟机设置,此时默认仅有“与我的Mac共享”1个虚拟网络适配器,我们需要再添加1个“桥接模式”网络适配器、1个“仅供我的Mac专用”网络适配器
-
点击添加设备,选择网络适配器,选择桥接模式,选择Wifi
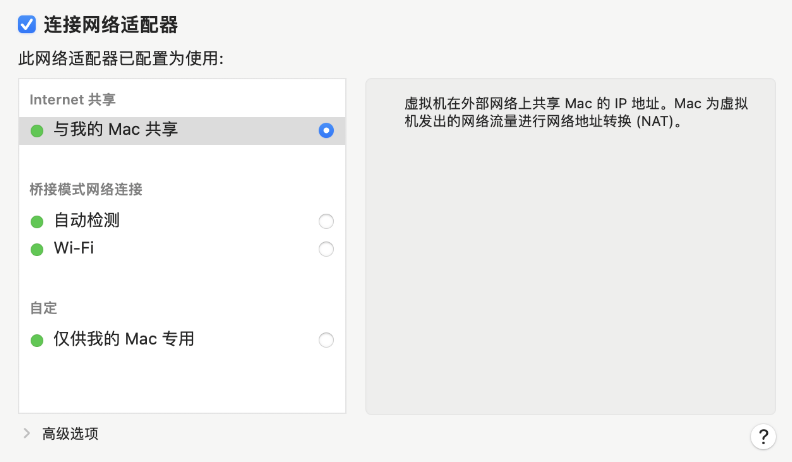
-
点击添加设备,选择网络适配器,选择仅供我的Mac专用
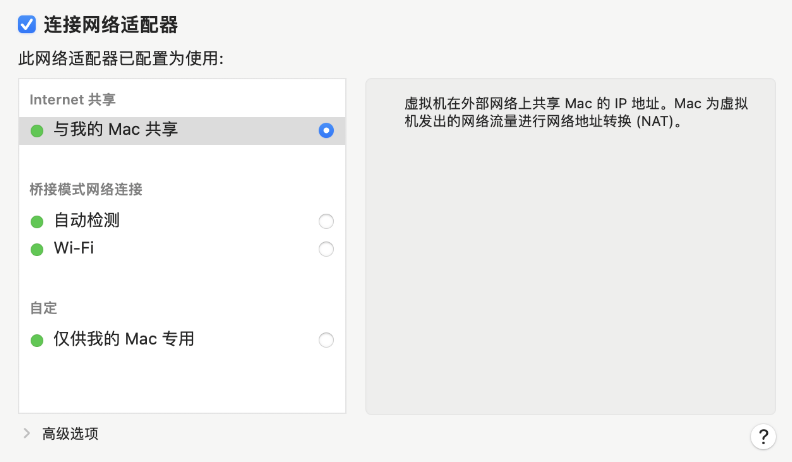
-
点选处理器,增加“处理器数量”(推荐4个)
-
点选内存,增加至4G左右(如果内存充裕,可增加更多,但不要超过VMWare的建议上限)